Создание блога на Blogpost
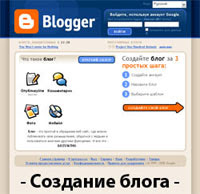 Этот пост является своего рода завершающим во вступительном разделе «Ознакомление с сервисом Blogger.com». В предыдущих заметках вы могли ознакомиться с предлагаемыми возможностями от Blogpost и функциональностью блога на этом движке. Если вас данные опции полностью устраивают, самое время перейти к следующему этапу, а именно — непосредственно созданию блога.
Этот пост является своего рода завершающим во вступительном разделе «Ознакомление с сервисом Blogger.com». В предыдущих заметках вы могли ознакомиться с предлагаемыми возможностями от Blogpost и функциональностью блога на этом движке. Если вас данные опции полностью устраивают, самое время перейти к следующему этапу, а именно — непосредственно созданию блога.
Для работы на Blogger.com вам как минимум понадобится почтовый ящик. Заходим на стартовую страницу сервиса, после чего кликаем на кнопку «Создайте свой блог». Если у вас уже имеется собственный аккаунт, например, для Gmail, групп Google или Orkut, то нужно войти в него. В противном случае обязательным первым этапом будет создание собственной учетной записи в системе:
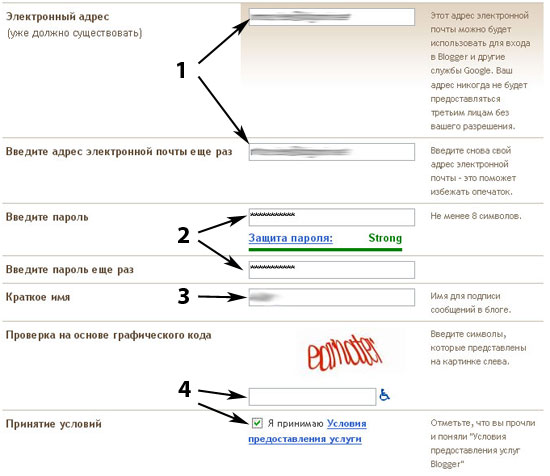
Здесь, в принципе, все просто. Требуется заполнить поле с электронным адресом (см. рис. выше — цифра 1), куда в будущем прийдет запрос на подтверждение регистрации и который будет использоваться в качестве логина при входе в систему. Далее вводим пароль (2). Чем сложнее он будет тем надежнее защищен ваш аккаунт, рекомендуется использовать большие и маленькие латинские буквы, а также цифры. После этого пишем свое краткое имя (3), код, изображенный на картинке защиты от роботов, и ставим галочку в поле принятие уловий предоставления услуг (4). Кстати, если интересно, эти самые условия можно прочесть пройдя по соответствующей ссылке в этом же поле.
Нажимаем кнопку «Продолжить» и переходим ко второй форме:
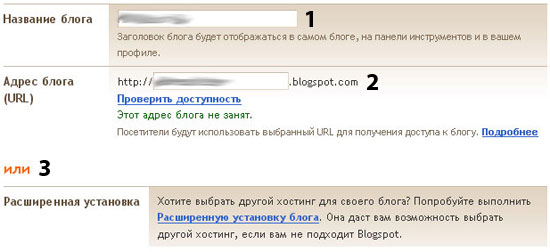
Следующим этапом есть выбор названия (1) и доменного имени (2) блога. Первый параметр не есть критичным, в дальнейшем его можно будет изменить в настройках. Что же касается доменного имени, то оно дается сайту раз и навсегда. Домен будет иметь вид http://Выбранное-название-блога.blogspot.com. После выбора имени необходимо проверить его доступность — не занято ли оно кем-то до нас. Используем для этого соответствующую ссылку под полем ввода.
Теоретически возможна установка движка блога на собственный хостинг (3), если по каким-то причинам вы не хотите использовать его у Blogspot. Данная настройка, возможно, пригодиться продвинутым пользователям, и мы подробно рассмотрим ее в дальнейшем. Сейчас же остановимся на хостинге Google, который является абсолютно бесплатным и, думаю, достаточно надежным.
В конце работы снова кнопку «Продолжить»:
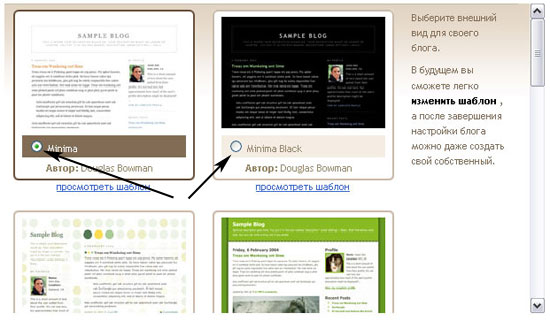
На завершающем этапе выбирается шаблон из базовых тем. Каждый вариант можно предварительно просмотреть. К тому же, вы можете изменить шаблон в любой момент! Нажав кнопу «Продолжить» в последний раз, мы непосредственно созданим блог.
Поздравляю!
Рассмотрим некоторые базовые настройки и нюансы дабы вам было проще вникнуть в процесс работы с блогом. Интерфейс системы на русском языке, есть так называемый справочный центр, где можно найти ответы на некоторые интересующие вас вопросы относительно данного сервиса. В панели инструментов содержится 3 раздела: «Отправка», «Настройки», «Макет», с помощью которых производятся основные действия.
Первый пункт служит для управления всеми сообщениями и ярлыками в вашем блоге. Здесь можно создавать новые, изменять, сохранять в качестве черновиков и удалять сообщения блога. Особых сложностей данный раздел вызвать не должен.
В разделе «Настройки» устанавливаются все возможные свойства и опции вашего блога. В принципе, большинство из них уже установлено в оптимальные значения по умолчанию, я пройдусь лишь по некоторым самым интересным.
Итак, в пункте меню «Основные сведения» в поле «Описание» неплохо было бы указать краткое описание вашего блога. В закладке «Форматирование» выбираем количество отображаемых последних сообщений на главной странице. Если вы любите писать длинные содержательные посты, то можно воспользоваться так называемыми расширяемыми краткими сообщениями. Настройка этой опции в скором времени будет рассмотрена (пока доступна здесь). Она позволяет отобразить только часть поста и ссылку «Читать далее», пройдя по которой пользователю сайта будет выведено все сообщение полностью.
Кстати, как по мне, неплохо было бы по возможности добавлять в ваши посты изображения – это несколько оживляет сухой текст. Конечно, в разумных пределах. Также старайтесь использовать «перелинковку постов» — ссылаться в тексте на свои старые сообщения, что помогает улучшить навигацию, а также в какой-то мере защитить контент от воровства.
Здесь же выбираем формат отображения дат и ваш часовой пояс.
В меню «Комментарии» устанавливаем в первом поле «Показать», далее в следующем пункте разрешаем добавлять комментарии любому пользователю. Если вы хотите, чтобы все комментарии перед появлением в блоге проходили через вас, то выберите соответствующий пункт в поле «Включить контроль комментариев?». Я лично делать этого не рекомендую!
В Blogger`е есть возможность добавить графическую проверку (защита от спама) при добавлении комментариев. С одной стороны это защитит вас от роботов, с другой некоторые пользователи могут полениться оставить свою запись. Не забудьте также в последнем поле указать электронную почту, куда будут приходить уведомления о новых комментариях в вашем блоге.
На странице «Архивирование» включите страницы сообщений – второе поле устанавливаем в положение «Да». Следующий пункт меню «Канал сайта» отвечает за настройки RSS лент в вашем блоге. Здесь в поле «Разрешить каналы блога» выбираем «Полный» чтобы сообщения блога транслировались в ленту в полном объеме. Для управления лентами рекомендуется установить сервис FeedBurner (как это сделать пока что читаем здесь, скоро статья будет в этом блоге) и, в таком случае поле «URL переадресации канала сообщений» должно содержать адрес фида от FeedBurner.
Последний раздел настроек «Макет» содержит 4 закладки с настройками внешнего вида вашего блога. В первом пункте меню «Элементы страницы» можно добавить и изменить некоторые настройки всех составных частей блога (шапки, основного поля, правой колонки нижней части) и добавить элементы страницы – как-то списки, тэги, HTML код и т.д.
Закладки «Шрифты и цвета», «Изменить HTML» и «Выбрать новый шаблон» сложностей вызвать не должны – все их функции и возможности хорошо расписаны.
Напоминаю, что все вопросы можете оставлять в комментариях или присылать на blogohelp@gmail.com.
