Разбиение и увеличение размера диска в Windows с помощью Disk Management Tool
 Недавно в Винде начало появляться сообщение о нехватке места на одном из дисков, и мне пришлось его слегка «доукомплектовать». Заодно я решил рассказать в блоге о том как увеличить размер диска Windows 7 (и выше), а также рассмотреть все сопутствующие вопросы по теме. Думаю, новичкам и людям с похожей проблемой будет полезно + сохраню инструкцию на будущее дабы заново не разбираться. А еще недавно был интересный пост как сделать окно поверх всех окон в Windows — может пригодиться.
Недавно в Винде начало появляться сообщение о нехватке места на одном из дисков, и мне пришлось его слегка «доукомплектовать». Заодно я решил рассказать в блоге о том как увеличить размер диска Windows 7 (и выше), а также рассмотреть все сопутствующие вопросы по теме. Думаю, новичкам и людям с похожей проблемой будет полезно + сохраню инструкцию на будущее дабы заново не разбираться. А еще недавно был интересный пост как сделать окно поверх всех окон в Windows — может пригодиться.
Помнится, в далекой древности для управление дисками Windows нужно было ставить какой-то специальный софт по типу Partition Magic, но сейчас все легко решается средствами самой системы (по крайней начиная с седьмой версии). В ней, по умолчанию, имеется замечательная утилита Disk Management Tool, с помощью которой все достаточно легко реализуется.
Оглавление:
- Запуск и особенности Disk Management.
- Как разбить диск в Windows.
- Создание и удаление раздела на HDD.
- Увеличение объема диска.
- Дополнительные нюансы утилиты.
Работа в Disk Management Tool
Программа запускается двумя способами:
- Можно найти ее через командную строку, пишете в ней — diskmgmt.msc и потом открываете утилиту.
- Либо правой кнопкой мышки кликаете по «Моему компьютеру» и выбираете пункт «Manage». Важно чтобы у вас были права админа.
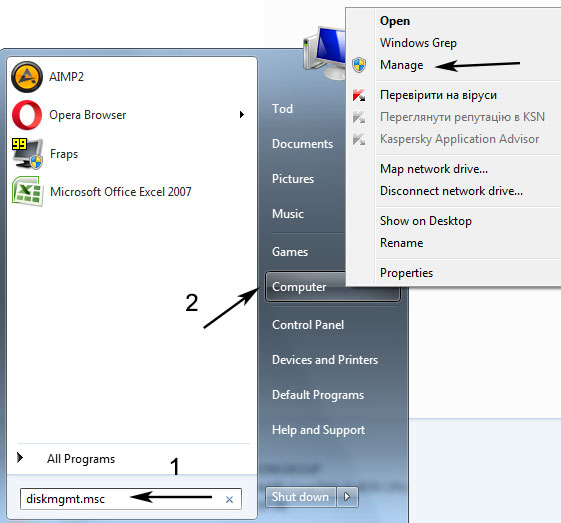
В первом случае отроется непосредственно сама программа, во втором некий набор системных функций, где кроме управление Windows дисками будут и другие задачи. Переходим в Disk Management.
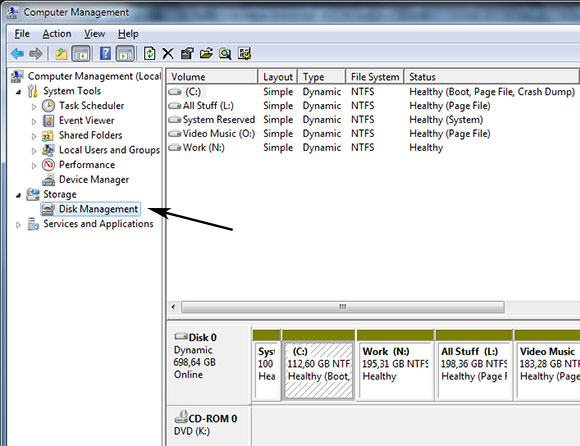
Насколько я понимаю, возможности у обеих вариантов аналогичны, мне лично больше нравится первый, т.к. там нет никаких лишних деталей.
Здесь в верхней части окна располагается список всех доступных для Винды дисков, а чуть ниже показывается как они распределены между физическими носителями (у меня только один HDD, поэтому информация одинаковая). Разные действия можно выполнять с помощью контекстного меню, вызываемого правой кнопкой мышки либо, выделяя, конкретный элемент и выбирая в главном меню пункт «Action» — «All Tasks».
Разделение диска в Windows
По работе могут возникнуть разные ситуации, например, вы захотите разбить слишком большую область своего HDD на несколько частей дабы хранить важные файлы / программы / игры по отдельности. Либо возникает ситуация, как у меня, когда надо увеличить размер диска, которому не хватает места — процедура также начинается с этого шага.
Заходим в Disk Management Tool, выбираем область для разбиения Windows диска и в контекстном меню кликаете по пункту «Shrink a Volume»:
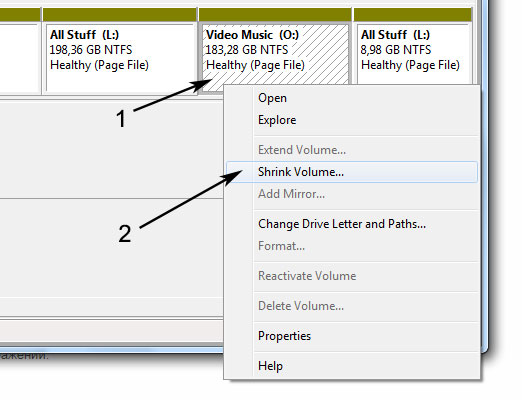
После этого придется немного подождать (особенно в больших HDD). Через пару минут откроется всплывающее окно, где нужно ввести желаемый объем в МБ, на который вы бы хотели уменьшить текущий раздел.
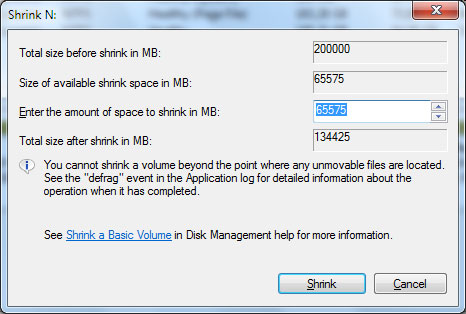
Здесь есть:
- текущий объем диска;
- допустимое значение параметра для разделения;
- поле, где вводите свое значение;
- итоговый размер исходного раздела после завершения процедуры.
Вполне логично, то что вы не можете разбить жесткий диск на разделы в Windows, которые бы превышали общую величину имеющегося свободного места. Точно также не допускается выполнять процесс для областей, содержащих системные не удаляемые файлы (подкачка, бэкап).
Итак, после задания всех значений во всплывающем окне, кликаете «Shrink». Через некоторое время в Disk Management Tool увидите образовавшееся свободное пространство (Unallocated Space). Этап разбиения завершен.
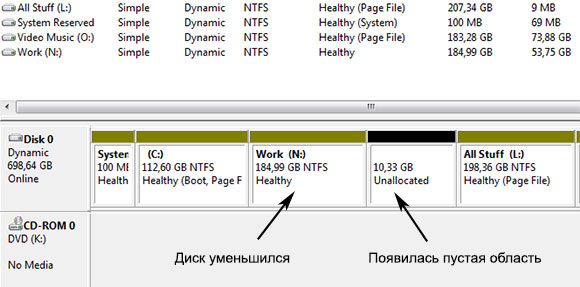
Создание / удаление диска Windows
После того, как на HDD появилась свободная область, вы сможете создать новый рабочий диск. Это нужно сделать, так как использовать пустое пространство, образовавшееся на прошлом шаге, без форматирования никак нельзя.
Выделяете пустой раздел и вызываете меню — там кликаем «New Simple Volume».
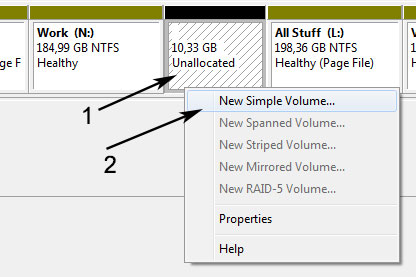
Во всплывающем окне откроется помощник Wizard, с помощью которого все легко реализуется за несколько шагов:
- Появляется информация о запуске процедуры — кликаете «Next».
- Определяете объем нового создаваемого Windows диска.
- Выбираете букву для него.
- Задаете форматирование — это самый важный этап здесь.
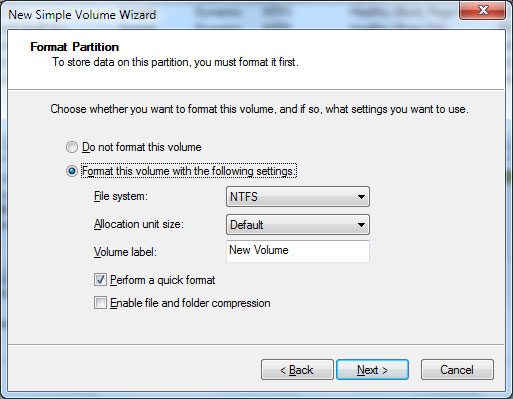
Как я уже сказал выше, без форматирования работать с этой областью у вас не получится. Единственная причина, по которой допускается пропуск этото шага, — когда собираетесь устанавливать на нее вторую операционную систему. Во всех остальных случаях соглашаетесь с указанными в окне параметрами и жмете «Next». Там, кстати, можно выбрать «Volume Label» — метку/название диска. Файловая система остается NTFS, старая FAT32, вроде как, уже не актуальна (если, конечно, у вас не используется).
На последнем шаге внимательно просматриваете, заданные только что, опции и жмете Finish. После завершения процесса в Disk Management Tool новый диск будет создан. Сможете его увидеть и в «Моем компьютере».
Дабы удалить раздел диска в Windows используйте пункт «Delete Volume» в том же контекстном меню. Программа переспросит вас действительно ли вы хотите это сделать, а потом через некоторое время появится пустая Unallocated область.
Увеличение диска в Windows
Наконец то мы дошли до той задачи, о которой я хотел рассказать изначально. Чтобы расширить раздел диска вам, разумеется, нужно свободное место. Поэтому первым делом используйте алгоритм разбиения, описанный выше.
Далее выделяете область HDD, которую хотите увеличить и в контекстном меню находите пункт «Extend Volume».
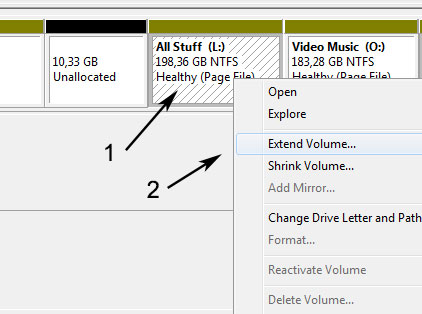
После этого опять появится пошаговый Wizard. Жмете «Next» и попадаете в окно с выбором того, откуда и сколько именно Мб вы хотите добавить к текущему диску. По умолчанию программа уже выбрала ваше свободное место (Unallocated) и максимально доступный объем.
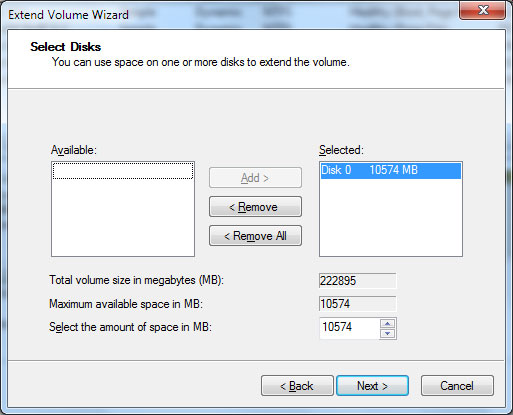
Если вы с этим согласны, просто кликаете «Next» и переходите к финальному шагу. Процесс увеличение диска в Windows 7 выполняется буквально за несколько секунд, после чего картинка будет выглядеть приблизительно следующим образом:
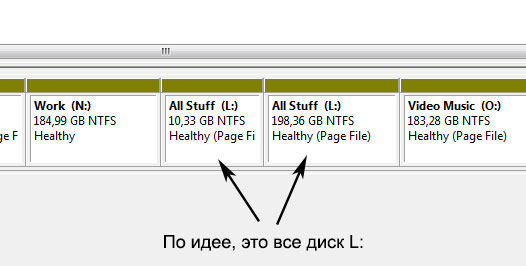
Если честно, не знаю, почему две области одного, по сути, раздела в Disk Management Tool отображаются отдельно. Но работе это не мешает — в «Моем компьютере» вы видите только один диск и его объем равен сумме двух и более блоков. Возможно, это косяк встроенной программы управления жестким диском в Windows и в более профессиональном софт такого глюка нет.
Дополнительные нюансы Disk Management Tool
Собственно с помощью данного утилиты вы также можете:
- изменить букву раздела на диске в Windows;
- запустить форматирование той или иной области.
Все это выполняется в обычном всплывающем меню. Первая процедура доступна всегда, вторая выполняется только там, где нет системных файлов.
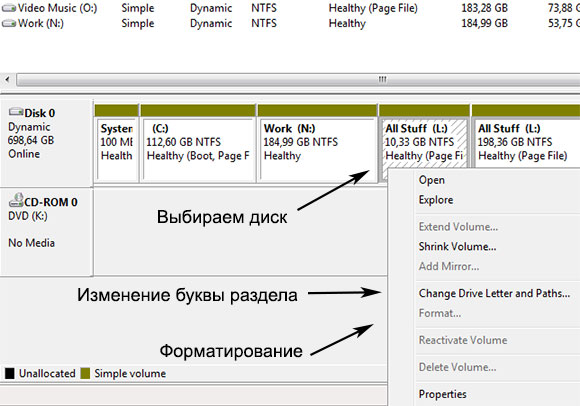
Внимание! Если вы не в курсе, то процесс форматирования удаляет всю информацию на текущим диске, поэтому будьте крайне осторожны с ним.
На скриншоте выше можете видеть, что пункт Format не доступен для выбранной области, хотя этот раздел не является загрузочным и системным. Все дело в Page File.
Отключаем Page File
Если правильно понимаю, метка Page File обозначает наличие файлов подкачки. Чтобы перенести их на другой диск или убрать нужно:
- Зайти в Control Panel — пункт/раздел System.
- На открывшейся странице выбираете «Advanced System Settings».
- Появится всплывающее окно, где в закладке «Advanced» в блоке настроек «Performance» кликаете по кнопке «Settings»:
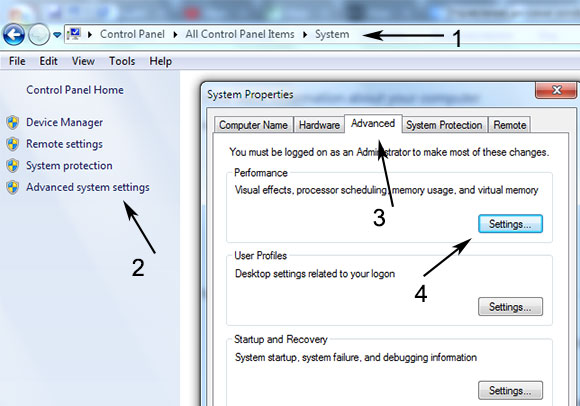
- После этого будет еще одно окно, где также выбираете таб «Advanced». В секции «Virtual Memory» кликаете по кнопке «Change» и открываете очередное окно.
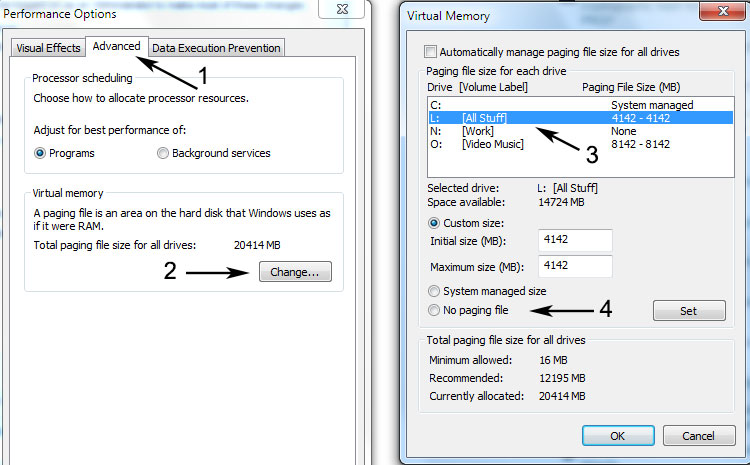
- Если у вас установлено автоматическое распределение файла подкачки, то меняете его на ручные настройки. Я, например, сделал так уже давно. И в моем случае просто нужно убрать использование того или иного диска для виртуальной памяти.
- Применяете все изменения.
Есть что добавить по разбиению жесткого диска в Windows, увеличению размера разделов или работе с Disk Management Tool? — тогда пишите ниже.

я парагон всегда использовал…
Seoonly, что-то слышал такое, но он вроде как планый, судя по их сайту.
Мне как чайнику информация очень полезная, спасибо)
Описание понятное, но что-то не получается добавить/расширить С: диск — просто не выбирается опция Extend. Как быть?
Снежа, к сожалению, с этим я также не разобрался. Тут 2 проблемы: либо диск C физически находится не рядом с тем местом, которое вы освободили; либо присоединять к системному разделу не разрешается. Склоняюсь к первой идее, но проверять и рисковать работающей Windows не хотелось.