Добавление сайта на сервер FastVPS без панели ISP Manager
 Данный пост будет достаточно узкоспециализированным, хотя и с некоторыми общеобразовательными деталями. Я расскажу о том как добавить (создать) новый сайт на сервере от FastVPS без панели управления ISP Manager. Сначала небольшая предыстория. Хостинг от FastVPS я использую для проекта Дизайн Мания где собирается более 3тыс посетителей в сутки. Тариф виртуального хостинга называется OVZ-2 и имеет на борту 800 MB оперативной памяти + процессор 1200 Mhz. Мне хотелось чтобы сайт был на отдельном аккаунте-сервере и ни с кем не делился ресурсами. Изначально купил вариант попроще OVZ-1 но дальше пришлось заменить его на OVZ-2.
Данный пост будет достаточно узкоспециализированным, хотя и с некоторыми общеобразовательными деталями. Я расскажу о том как добавить (создать) новый сайт на сервере от FastVPS без панели управления ISP Manager. Сначала небольшая предыстория. Хостинг от FastVPS я использую для проекта Дизайн Мания где собирается более 3тыс посетителей в сутки. Тариф виртуального хостинга называется OVZ-2 и имеет на борту 800 MB оперативной памяти + процессор 1200 Mhz. Мне хотелось чтобы сайт был на отдельном аккаунте-сервере и ни с кем не делился ресурсами. Изначально купил вариант попроще OVZ-1 но дальше пришлось заменить его на OVZ-2.
Через некоторое время подключил к блогу плагин кэширования MaxCache и сейчас, думаю, параметры хостинга позволяют добавить туда еще один сайт. Вся загвоздка в том, что при покупке виртуального сервера FastVPS панель ISP Manager вам предоставляется бесплатно только на 2 недели (для теста). Понятно, что это время давно прошло, и мне (с помощью технической поддержки) пришлось реализовывать все практически вручную. Статья именно об этом. Будет полезна тем, у кого FastVPS или другой виртуальный сервер с похожими задачами.
1. Правим apache2.conf и nginx.conf
В этих файлах уже имеется настройка для существующего домена, вам нужно по аналогии с ней добавить то же самое для нового. Пути к файлам соответственно /etc/apache2/apache2.conf и /etc/nginx/nginx.conf. Вы можете сделать это через консоль, а можете с помощью ФТП клиента (например, FileZilla). При создании сервера вам должны были выслать root пароль. Заходим в FileZilla, создаем новую запись для сайта, где выбираем протокол SFTP (защищенный SSH файловый протокол), указываем пользователя root и соответствующий пароль.
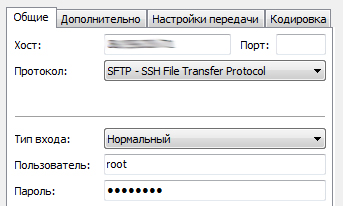
При этом у вас через ФТП будет доступ ко всем системным файлам, как и через консоль — но так, согласитесь, работать проще. Итак находим файл etc/apache2/apache2.conf. В нем есть 2 конструкции, которые нужно скопировать:
<VirtualHost 155.555.55.555:8080> ServerName ИМЯ_ДОМЕНА ... ПАРАМЕТРЫ ... </VirtualHost> |
и
<Directory /var/www/имя_пользователя/data/www/имя_домена> php_admin_value open_basedir "/var/www/имя_пользователя/data:." Options +ExecCGI </Directory> |
Вы создаете такие же блоки после этих, но Внимание(!) меняете во всех них старый домен на тот, который нужно добавить. Все остальные вещи (параметры, IP адрес) остаются теми же.
Во втором файле по адресу /etc/nginx/nginx.conf запись о новом сайте добавляется согласно принципу:
server {
server_name mysite1.ru;
...
}
server {
server_name mysite2.ru;
...
} |
Там также будет много всяких настроек, которые не нужно менять, просто создаете аналогичный блок server под первым, где указываете новый домен.
Лучше всего создать резервную копию файлов apache2.conf и nginx.conf перед тем как собираетесь их заменить на новые. Не знаю насколько это важно, но также следите чтобы кодировка была UTF-8 (без BOM) — редактор Notepad++ в помощь.
2. Добавление директории и перезагрузка сервера
Дальше нужно создать директорию для домена, где будут находится файлы сайта. Путь к ней в моем случае такой:
/var/www/имя_пользователя/data/www/ |
Все можно сделать через ФТП, но здесь есть один важный момент. Если вы будете создавать директорию из под пользователя root (SFTP) то и загружать файлы придется также. Проще зайти на сайт через обычный FTP и учетную запись пользователя, а дальше создать новую папку рядом с другим доменом. Возникла путаница с правами и не можете скопировать файлы? — пишите в тех.поддержку FastVPS.
После внесения изменений в файлы и создание директории сайта вам нужно перезагрузить сервер. В консоли это можно сделать командами:
- для перегрузки Apache сервера — /etc/init.d/apache2 restart
- для nginx — командой /etc/init.d/nginx restart
Но в FastVPS после завершения бесплатной лицензии ISP Manager у вас остается упрощенный ее вариант — VDS Manager. Там можно смотреть разную информацию о сервере и его работе. А также есть ссылка «Перезагрузка VDS». Нагляднее и проще использовать ее.
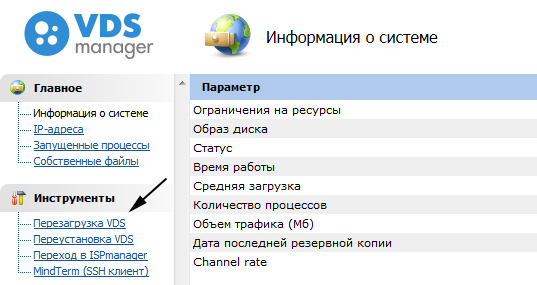
Дабы проверить, что все хорошо работает заходим на ФТП нового сайта и добляем туда файл index.php с простеньким кодом:
<?php echo('hello world'); ?> |
После этого редактируем файл hosts в Windows, где указываем для домена новый IP (только что созданного сервера). Зайдя на сайт с вашего локального компьютера должны будете увидеть надпись «hello world». Если по какой-то причине этого не случилось — еще раз проверяете весь процесс на наличие ошибок и в случае затруднений, обращаетесь в тех.поддержку FastVPS. Но перед этим не забудьте почистить кэш браузера!
3. База данных
Ок, надпись появилась, значит домен видит сервер и будущий сайт. С помощью ФТП загружаете все необходимые файлы, но как быть с базой данных? В этом нам поможет PhpMyAdmin. В панелях управления ISP или cPanel, конечно, создавать БД попроще, но и здесь нет ничего сложного — в первый раз нужно будет просто разобраться как следует.
Сразу после захода в PhpMyAdmin создаем новую базу данных: вводим имя и выбираем сравнение utf8_general_ci (для всех сайтов с кодировкой utf8). Кликаем «Создать».
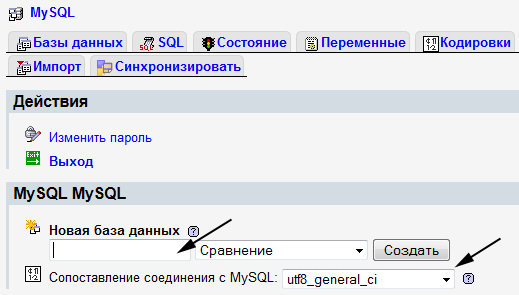
Следующий шаг — создать пользователя. Заходим в пункт меню «Привилегии». Только убедитесь что вы зашли туда «глобально» а не под какой-то из баз данных (для этого можете предварительно кликнуть по логотипу PhpMyAdmin и выйти на стартовую страницу).
Поскольку я добавляю на сервер FastVPS второй сайт, то разумеется для первого уже имеется созданный пользователь. Вы можете кликнуть по иконке редактирования записи и посмотреть что за настройки для него определены дабы использовать такие же для нового пользователя. В самом низу страницы найдете ссылку «Добавить пользователя».
На первом шаге процедуры вам нужно задать:
- имя пользователя;
- сервер базы данных (как правило localhost);
- пароль;
- отметить галочку «не создавать базу данных».
После этого ждем «Ок», никакие права не устанавливаем. На втором шаге (при выборе нужно ранее созданной базы данных, вы сможете определить права пользователя.
Дабы не ошибиться я ставил права доступа такие же как и для первого пользователя. Там в PhpMyAdmin немного странно это реализовано и можно поначалу в окнах запутаться. Главное последовательно все делаете — сначала выбираете БД, а потом отмечаете права + жмете кнопку «Ок». Еще раз все проверяем — и базу, и пользователя. Финальная стадия (если вы переносите блог или сайт) — импортировать с помощью одноименно пункта PhpMyAdmin sql файл базы данных в новую. Кстати, для импорта может понадобиться увеличить максимальный размер загружаемого файла — сделать это можно изменив значение параметров post_max_size и upload_max_filesize в файле /etc/php5/apache2/php.ini.
Внимание! Данный мануал создания нового сайта для виртуального сервера без панели ISP Manager содержит общий алгоритм действий. Рассматривал все это исключительно на примере хостинга FastVPS, поэтому некоторые нюансы в вашем случае могут чуть-то отличаться. Если у вас недостаточно опыта можете можете обратиться за помощью в тех.поддержку вашего хостера. В данном случае FastVPS показали себя максимально профессионально: они подсказали мне каждый пункт этого процесса + общение проходило практически в режиме реального времени (ответ ждал минуты 2-3), а на часах было 2 ночи. Да и сам хостинг вполне хорош, сервера в Германии (и Европе), все работает стабильно.

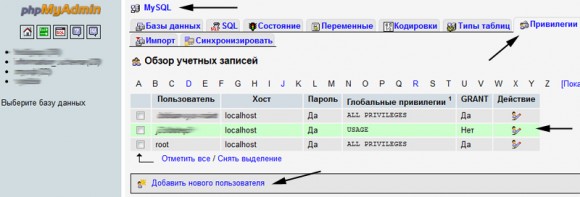
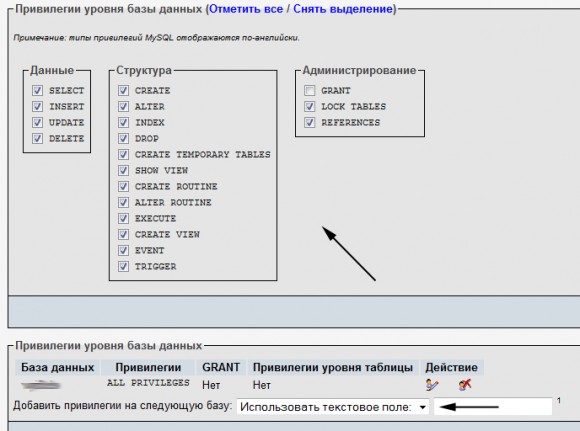
Приветствую! После того как Вы направили доменное имя на Ваш сервер, необходимо создать сайт на Вашем сервере, чтобы посетители могли его видеть. В зависимости от того, с какой панелью у Вас был заказан сервер (FastPanel или ISPManager: как это определить, мы упоминали выше ), последовательность шагов будет разная.
Alexbum, вы немного не уловили суть статьи — здесь как раз рассказывается о «третьем варианте» создании сайта — когда нет ни FastPanel, ни ISPManager.