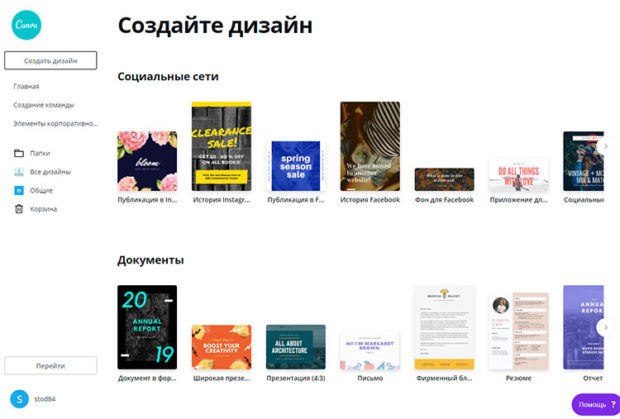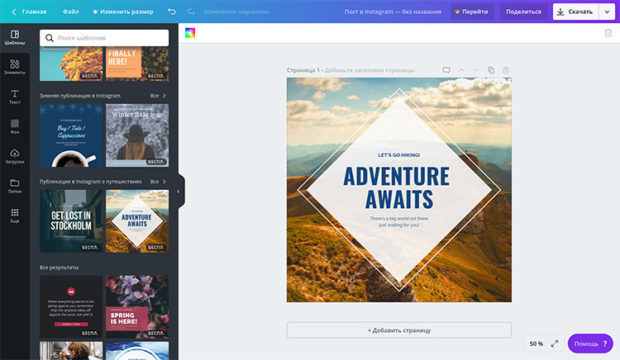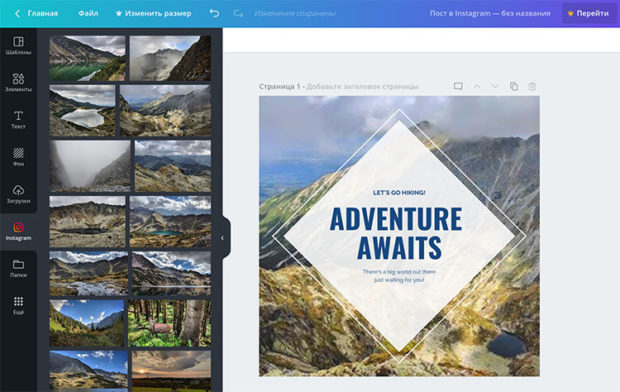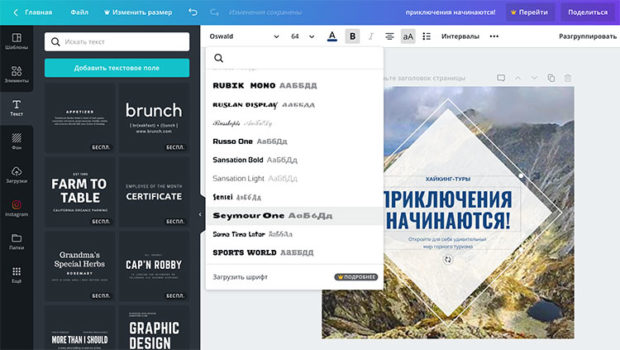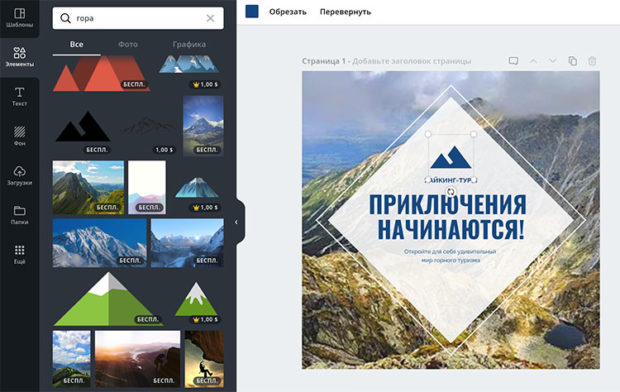Приложение Canva — создание графики для сайтов и соц.сетей своими руками
Вебмастерам и SEO-специалистам часто приходится совмещать сразу несколько специальностей — например, выполнять задачи копирайтера или графического дизайнера. Да, напрямую они не связаны с поисковым продвижением, но без качественного и уникального контента в этой сфере работать сложно. Сегодня расскажу о второй части данного вопроса и покажу как с помощью бесплатного онлайн-конструктора изображений Canva можно создавать стильные посты в соц.сети, иллюстрации для сайтов/блогов без лишних усилий и Фотошопа.
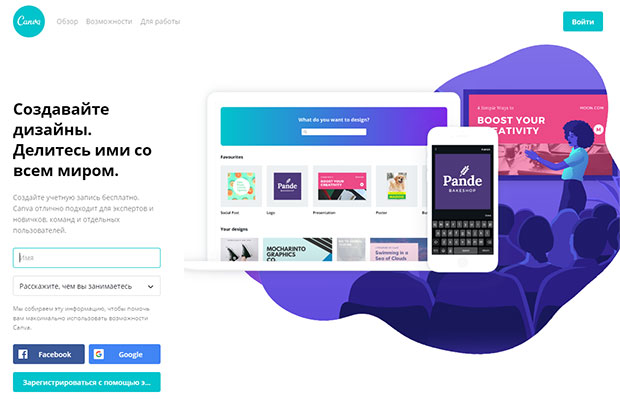
В этой статье я хочу отойти от общего формата обзора функций/возможностей системы, а сразу покажу как пользоваться Canva сервисом на практике. Давайте попробуем сделать там какую-то иллюстрацию и посмотрим сколько времени это у нас займет.
1. Задаем нужный формат картинки
Работа в фоторедакторе начинается с выбора формата изображения. Есть как визуальный каталог типов иллюстраций и документов, так и строка поиска. Для примера возьмем публикацию в Instagram. В первом случае надо кликнуть по кнопке «Создать дизайн», и вы увидите список доступных вариантов на выбор.
Здесь есть несколько разделов:
- Социальные сети: Facebook (пост, обложка, сторис), Инста, твиттер, Pinterest, фон LinkedIn, баннер Twitch и др.
- Документы: презентация, письмо, резюме, бланк, отчет, инвойс.
- Личное: открытка, фотоколлаж, скрапбук, обложка книги, обои.
- Образование: табель, альбом, оглавление, диаграмма, расписание.
- Маркетинг: плакат, лого, флаер, буклет, инфографика, этикетка.
- События: приглашение, объявление, програмка.
- Реклама: прямоугольная или широкоформатная, для FB, обложка и т.п.
Я указал лишь некоторые из возможных вариантов — заходите сами и проверяйте остальные. В целом вы можете создавать практически все, что угодно: и офисные презентации в Canva и обложки для социальных профилей, и поздравительные открытки, и многое другое…
Важно отметить, что в базовой версии сервиса изменить размер уже созданного документа нельзя (функция доступна в платной подписке). Однако, если вы не нашли нужного вам размера, всегда есть возможность задать собственную ширину и высоту макета — кнопка «Настраиваемые размеры».
2. Выбираем понравившийся шаблон
Как только вы определились с форматом возможны два пути:
- Первый, традиционный для многих графических редакторов — это создание картинки с нуля из каталога элементов. В этом случае вам пригодятся вкладки «Элементы и Фон»: здесь вы найдете текстуры, фигуры, иконки, графики и клипарты для создания дизайна.
- Второй путь — выбор готового шаблона Canva и его адаптация под ваши нужды. Это поможет сэкономить много времени и сразу задаст нужную композицию изображения. Данный нюанс особенно важен, когда вы не уверены в своих дизайнерских навыках.
В выбранном макете изменить можно любую деталь: не только цветовую палитру, но и степень прозрачности элементов, их количество и расположение, и, конечно, текст. Все они разделе разделены на тематические группы дабы облегчить навигацию — отдельно шаблоны Canva для Инстаграм с советами, цитатами, под аккаунты путешественников, для праздничных постов или на тему вечеринок. Также объекты удобно искать по ключевым словам или визуально.
3. Загружаем свой логотип/фото
Через вкладку «Загрузки» можно добавить в редактор ваш логотип или фотографии, которые хотите использовать в дизайнах и дальше (т.е. будете иметь к ним доступ с любого компьютера).
Также есть возможность подключить дополнительные “приложения” (вкладка «Ещё»), связав аккаунт с Фейсбуком/Инстаграмом. Это позволит легко и быстро добавлять свои снимки в макеты, не тратя время на их поиск, сохранение и повторную их загрузку.
4. Оформляем текст
Давайте посмотрим как работать в Canva с текстом — как вы уже догадались, для этого используется одноименная вкладка. Здесь имеются готовые блоки с красивыми сочетаниями шрифтов, однако под кириллический алфавит не все из них могут не подойти. Если выбранный шрифт не работает, попробуйте подобрать близкую по типографике альтернативу — для русского и украинского языков доступно более 100 вариантов.
Также можно пользоваться ручными настройками цвета текста, его размера, центрированием, межбуквенными и междустрочными интервалами.
Если почитаете руководство по Canva, то там рекомендуют оформлять заголовки (наиболее крупные надписи) необычными фигурными жирными шрифтами, а подзаголовки и дополнительную информацию на картинке — более строгими и простыми. Такой контраст хорошо смотрится.
5. Редактируем дизайн
Пару слов о других функциях приложения Canva, которые помогут как в изменении шаблонов, так и в создании полностью оригинальной графики. Тут есть:
- Редактирование фоток с помощью готовых фильтров и ручных настроек
- Разнообразные “рамки”, куда можно автоматически встраивать фотографии, просто наложив их на такую рамку сверху.
- Возможность сделать любые элементы изображения полупрозрачными.
- Построение графиков и диаграмм по введенным данным.
- Встроенный фотобанк + каталог стоковых клипартов (как платных, так и бесплатных).
6. Скачиваем картинку
Когда все готово, скачайте изображение в виде файла PNG или JPEG. А если вы создаете открытку, плакат или, например, календарь, пригодится формат “PDF для печати” с сохранением максимального качества.
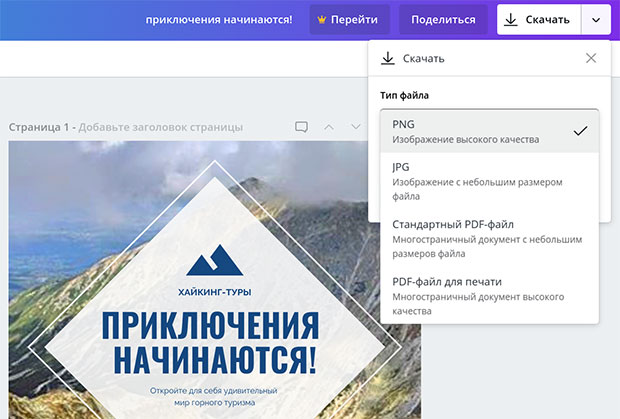
Итого. Как видите пользоваться Canva онлайн проще простого — за несколько шагов вы сможете создать уникальный графический контент на свой сайт или страницу в соц.сетях. Красивые иллюстрации в постах блога приглянутся посетителям, а уникальные авторские картинки заценят поисковые системы — получается двойная выгода.
Что касается стоимости — разумеется, бесплатная версия имеет ряд ограничений по типу невозможности загружать шрифты, делиться результатами, сортировать графику по папкам, получать поддержку и т.п., однако(!) ее вполне хватает для создания простых оригинальных и ярких фоток для социальных сетей. И все это без каких-либо десктопных программ или специальных знаний.
Если уже тестили сервис, делитесь впечатлениями.