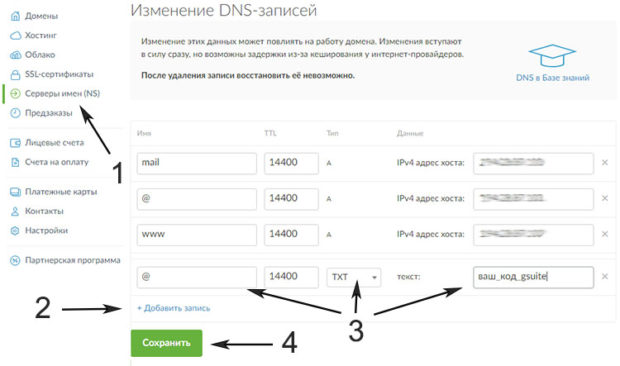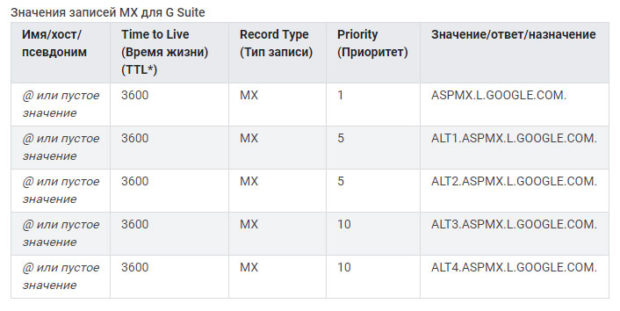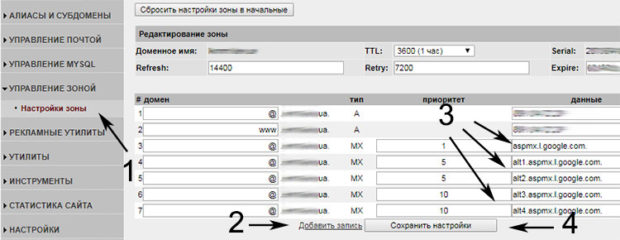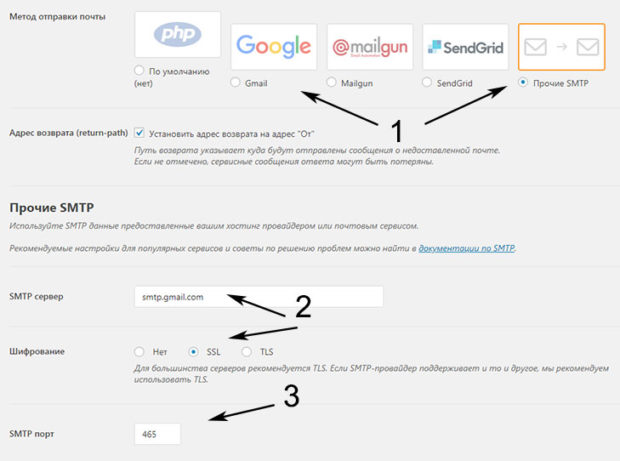Подключение и настройка почты от G Suite — МХ записи, подтверждение домена и др.
 Есть у меня один клиент, который использует G Suite для своего бизнеса — это сборка разных инструментов и приложений Гугла: корпоративная почта Gmail, совместная работа, хранение и поиск данных в облаке и др. Одна из фишек там — возможность реализовать обработку всей почты через Google серверы вместо регистратора. Этим мне и пришлось заняться. Задача не сложная, но вдруг кому-то пригодится этот небольшой мануал. В статье описывается опыт работы под WordPress CMS, но, сам принцип подходит и любым другим сайтам.
Есть у меня один клиент, который использует G Suite для своего бизнеса — это сборка разных инструментов и приложений Гугла: корпоративная почта Gmail, совместная работа, хранение и поиск данных в облаке и др. Одна из фишек там — возможность реализовать обработку всей почты через Google серверы вместо регистратора. Этим мне и пришлось заняться. Задача не сложная, но вдруг кому-то пригодится этот небольшой мануал. В статье описывается опыт работы под WordPress CMS, но, сам принцип подходит и любым другим сайтам.
В общем сложности весь процесс реально разделить на 3 этапа, последний из которых не является обязательным:
- Подтверждение прав на домен.
- Задание правильных записей MX для G Suite.
- Настройка корректной отправки писем с сайта через SMTP-протокол.
В моем примере был проект на Вордпресс, поэтому третий пункт там был рекомендуемым (с почтой в системе иногда случаются глюки).
Подтверждение прав на домен в G Suite
Скорее всего вы покупали свои домены по доступным ценам в компаниях партнерах регистраторов, а не через Google (что, конечно, намного более выгодно). В этом случае вам придется подтверждать право собственности именно через них либо там, где вам предоставили опцию редактирования DNS записи (иногда это делается в отдельном сервисе). Все детали можно узнать в тех.поддержке вашего регистратора.
1. Итак, первым делом переходите в свой аккаунт G Suite, где в консоли админа будет пункт «Подтвердить домен» или «Начать установку».
2. Для сторонних компаний-регистраторов нужно найти пункт «Выбрать другой способ», где будет вариант «Добавить запись TXT или CNAME».
3. Установите галочки «Вход выполнен» и «Панель управления доменом открыта», после чего увидите параметры для подтверждения доменного имени.
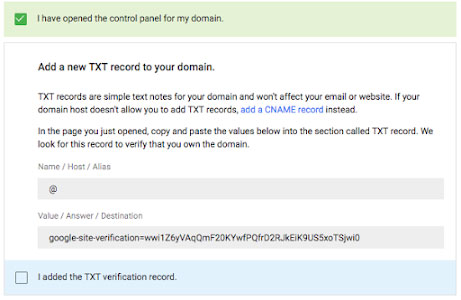
4. Далее переходите к управлению DNS/NS своего регистратора. В этом инструменте нужно будет добавить новую ТХТ запись (например, в nic.ua это выглядит так):
Что советуют в инструкции гугла:
- в первом поле (имя, host, alias и др) пишете @ или оставляете пустым;
- в параметре TTL (время жизни) оставляете значение по умолчанию или 86400;
- в качестве типа записи ставим TXT (или CNAME);
- ну, и в последнее поле добавляете свой проверочный код.
Далее сохраняете все настройки. Если появится какое-то предупреждение, можете не переживать — TXT-запись на работе вашего веб-проекта никак не отразится.
5. Возвращаетесь в панель G Suite, где отмечаете галочку, что TXT параметр уже установлен и завершаете процедуру подтверждения.
Обновление DNS займет от нескольких до 72-х часов, но обычно новые значения активируются значительно раньше. Страницы Гугла и регистратора пока что оставляете открытыми и переходите к следующему шагу.
Задание MX записей для G Suite
Тут все очень похоже на предыдущий пункт. Если вы с ним разобрались, то будет уже гораздо проще. Опять переходим к настройке DNS домена, где надо, во-первых, удалить все существующие MX-записи, а во-вторых прописать вместо них следующие:
В некоторых случаях в названии сервиса нужна точка (как указано в примере), иногда значения полей отличаются. Детальная инструкция по этому пункту находится тут. Там же встречается инфа о методе подтверждения домена через еще одно поле MX, но мне кажется проще/логичнее это делать с помощью TXT-поля. Вот как все выглядит для хостинга от Mirohost.
После сохранения всех изменений должно пройти от нескольких часов до 48-72х. Ваш новый адрес может подключиться и быстрее, но для поступления первых писем нужно чуть больше времени (поэтому не спешите тестировать).
Отправка почты через SMTP в WordPress
Не знаю по каким именно причинам, но иногда в Вордпресс лагает встроенный механизм отправки почты, поэтому многие советуют ставить сторонний плагин. Один из самых популярных решений — WP Mail SMTP by WPForms. Тут вам и нормальная оценка, и более 1млн. скачиваний. Данное решение позволяет использовать сторонний SMTP-провайдер: Mailgun, SendGrid и Gmail.
После установки и активации переходите в настройки модуля, где в первой вкладке есть парочка важных параметров:
А именно:
- У меня выбран вариант smtp.gmail.com, который, наверное, можно было включить, активировав одноименную опцию.
- Для порта использую значение = 465.
- А чуть ниже вводите свой логин/пароль для созданного почтового ящика в G Suite.
- Плюс дополнительно можно включить шифрование, указать имя и Email-адрес, отображаемое получателям писем.
Еще одно полезная фишка в WP Mail SMTP by WPForms находится во второй вкладке — вы можете быстро отправить тестовое сообщение на любой свой Email дабы проверить корректность работы всех настроек.
Итого. В принципе, мне кажется, я все достаточно понятно изложил. В статье есть ссылки на соответствующие разделы Справки Гугла — там еще более детально рассмотрены эти моменты. Также не бойтесь обращаться в тех.поддержку своего регистратора доменного имени — в хороших конторах вам обязательно подскажут что и как правильно сделать. Лично я делал подтверждение через TXT, но если честно, не помню нужно ли после этого ждать пока G Suite «увидит» его либо можно сразу приступать к MX-записям.