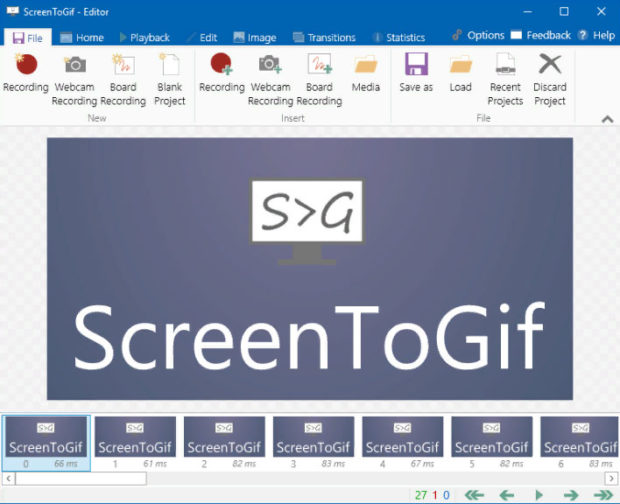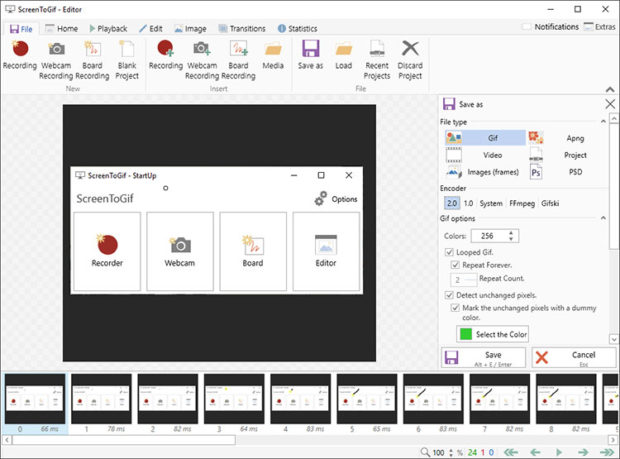ScreenToGif — программа для записи gif с экрана, видеокамеры и не только
Ранее я уже писал о сервисе Screencast O Matic для скринкастов (выполняет сьемку с экрана монитора), а сегодня будет обзор похожего софта, но с одной узкопрофильной особенностью. Программа ScreenToGif позволяет производить запись видео в gif с экрана, видеокамеры и скетчборда. Этот формат активно используется для анимации и небольших видеороликов в интернете, т.к. обычно весит достаточно мало. Прошу заметить, что в отличии от урока по созданию GIF анимации в Photoshop здесь речь идет больше о скринкастинге.
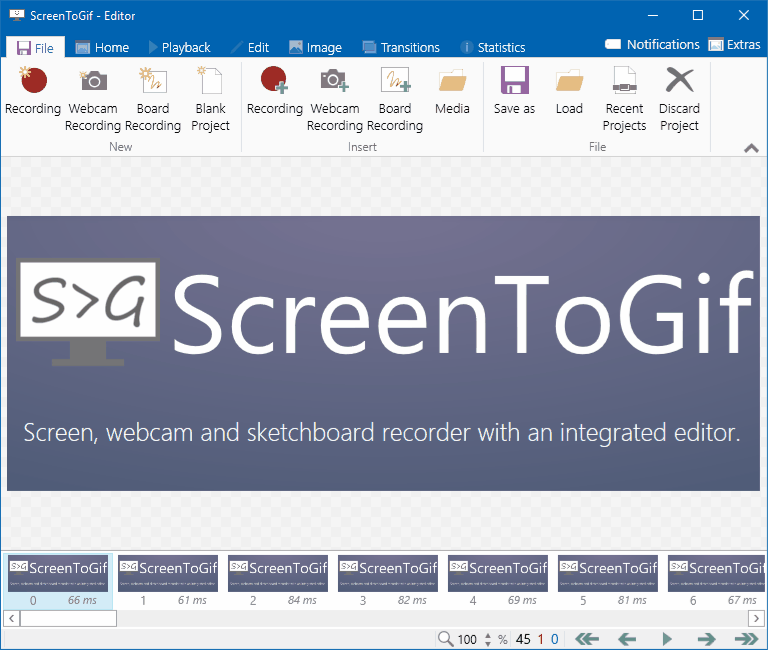
Данный редактор получил огромную популярность за счет своей простоты, расширенного функционала и удобства использования. С его помощью вы сможете записать gif с экрана монитора или видеокамеры и в дальнейшем размещать этот ролик в социальных сетях, мессенджерах, на корпоративном сайте и т.п.
Также большим преимуществом программы является тот факт, что она полностью бесплатная. Вам не нужно тратиться на подписки или дорогостоящий софт для скринкастинга. Недостатком можно разве что назвать тот факт, что допускается создание коротких видео по несколько минут — но ведь gif’ки для этого и созданы. В противном случае есть смысл применять что-то вроде Screencast O Matic и/или хранить записи на видеохостингах по типу Youtube и других.
Основные функции и преимущества ScreenToGif:
- Поддерживает 3 варианта записи: с экрана монитора, видеокамеры, специального скетчборда для рисования.
- Здесь очень много функций/эффектов для редактирования видео (выше на гифке увидите часть из них), есть детальная раскадровка ролика в режиме редактирования + вы даже можете заниматься правкой файлов, загруженных из внешних источников.
- Имеется возможность экспорта результата в gif-формат, видео или в качестве проекта для дальнейшего редактирования.
- Программа является портативной и сама по себе мало весит (всего 670KB).
- Удобный и интуитивно-понятный интерфейс.
- Софт абсолютно бесплатный без какой-либо рекламы.
- Доступны настройки и для самого редактора — можно менять его цвет, если захотите.
- Перевод на 18 языков (в том числе украинский и русский).
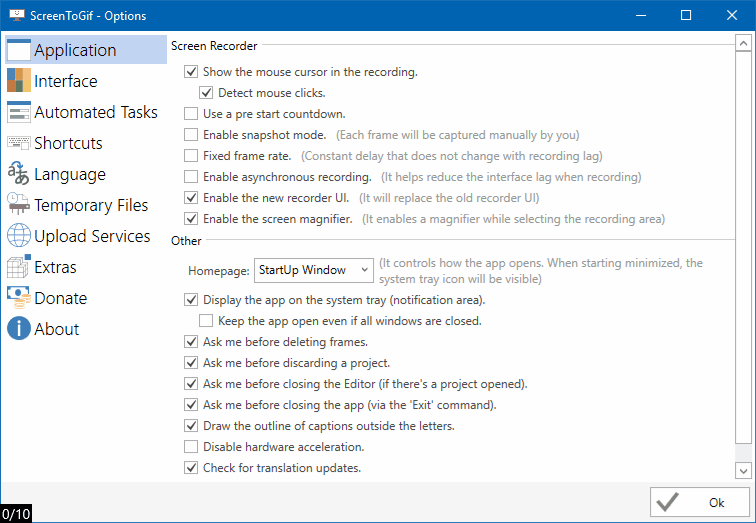
ScreenToGif существует уже более 7-ти лет, разработчики постоянно исправляют имеющиеся ошибки и стараются сделать программу более удобной и полезной, учитывают пожелания пользователей. У нее есть много положительных отзывов.
Установка программы и запись gif с экрана
Скачиваете данное приложение с официального сайта screentogif.com, нажимая на кнопку Download. Выбирайте любую из двух версий — с Msi Installer и самоустанавливающийся exe-файл.
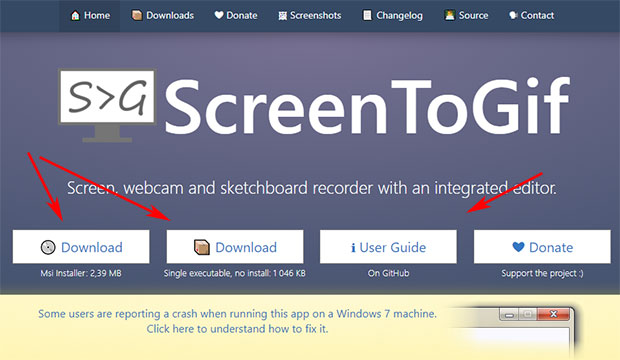
Установка данного приложения на компьютер не занимает даже минуты, вы практически сразу сможете приступать к созданию видео. Минимальные требования — Windows 7 или выше, а также .Net Framework 4.6.1 или старше. Если у вас вдруг возникли проблемы с Win7, смотрите инфу на сайте — там есть фикс.
Каких-то серьёзных знаний или навыков вам не нужно, у меня получилось разобраться «методом тыка» (тем более, что весь интерфейс переведен). Если вдруг возникнут проблемы — почитайте User Guide, кликнув по одноименной кнопке в шапке оф.сайта. Есть возможность связать с автором приложения, в том числе и через социальные сети.
Пару слов про интерфейс ScreenToGif. Он достаточно простой и визуально чем-то напоминает Word, только с меньшим функционалом.
Здесь есть:
- Верхняя панель, где расположены инструменты и параметры для настройки видео. Большая часть инструментов активируются после загрузки рабочего проекта.
- Средство просмотра. Это зона где отображается выбранный вами кадр, здесь же вы можете его редактировать.
- Боковая панель действий. Появляется справа, когда вам нужно выполнить сохранение результата, добавить какие-то элементы и так далее.
- Список кадров (и нижние элементы управления). Данная зона отображает раскадровку всего ролика. Под каждым кадром размещена подробная информация, временной промежуток и так далее.
- Панель инструментов. Здесь представлен набор распространенных эффектов, нанесение надписей, вставка картинок и так далее.
В принципе, редактировать видеоматериалы в ScreenToGif достаточно легко, здесь практически нет ничего лишнего, все функции пригодятся в работе.
Как сделать gif с экрана?
Теперь, собственно, долгожданный алгоритм как записать gif с экрана монитора. Допустим, что программу вы уже установили. Сразу после ее запуска появится окно с выбором источника захвата видео: компьютер, камера, скетчборд и т.п.
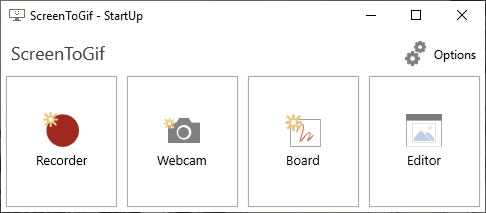
Нам нужен самый первый вариант — «Recorder». При клике по нему появится окно захвата экрана — вы можете менять его размеры под себя. Советую сразу запомнить горячие клавиши, которые начинают(F7) / останавливают(F8) запись ролика.
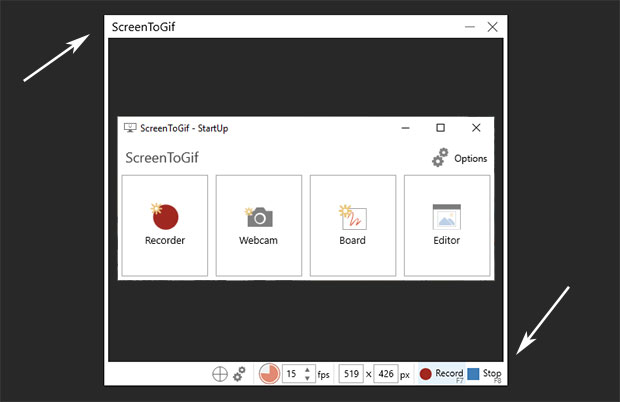
После нажатия кнопки стоп (есть еще пауза, кстати), программа сформирует проект и откроет основное окно видеоредактора. Оно будет иметь приблизительно такой вид:
Здесь вы можете просмотреть весь ролик целиком, использовать инструменты для редактирования кадров или удалить лишние, а также сгенерировать итоговую гифку — это делается в разделе меню «File».
Как только нажмете кнопку «Save as», появится дополнительная панель, где надо будет выбрать: тип файла, формат сжатия, количество цветов и некоторые другие настройки. Затем кликаете «Save» и ожидаете завершения процесса генерирования файла. Вот что в итоге у меня получилось:
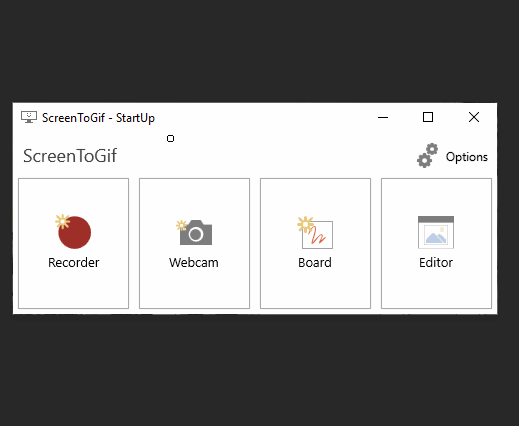
В целом, ScreenToGif — простая, функциональная и бесплатная программа для записи gif с экрана сделать которую не так уж и сложно. Изначально вам придется здесь немного осмотреться и пару раз потренироваться, но это нормально. Советую заранее продумывать все шаги видеоролика дабы он не получался слишком длинным и большим по объему.