Обзор бесплатных программ для диагностики компьютера
 Буквально пару дней назад ни с того ни с сего моя новенькая (месяца 3-4 отроду) 10-тая Винда стала загружаться очень долго и мучительно. Так как корпус долгое время был открытым в весьма пыльном помещении, я подумал, что проблема решится, если его почистить. К сожалению, даже после того, как я выгреб тонну пыли со всех вентиляторов и заменил термопасту на процессоре, положительных изменений не произошло. Позже мне подсказали пару интересных программ для диагностики компьютера, которые могли бы помочь найти проблему.
Буквально пару дней назад ни с того ни с сего моя новенькая (месяца 3-4 отроду) 10-тая Винда стала загружаться очень долго и мучительно. Так как корпус долгое время был открытым в весьма пыльном помещении, я подумал, что проблема решится, если его почистить. К сожалению, даже после того, как я выгреб тонну пыли со всех вентиляторов и заменил термопасту на процессоре, положительных изменений не произошло. Позже мне подсказали пару интересных программ для диагностики компьютера, которые могли бы помочь найти проблему.
Ранее в блоге, я уже обозревал некоторый полезный софт, например рассматривал проги, позволяющие закрепить окно поверх других в Windows или рассказывал про разбиение диска с помощью Disk Management Tool, сегодня будет тоже что-то похожее. Детально на софте останавливаться не буду, просто вкратце расскажу о его фишках.
Task Manager + Resource Monitor
В Windows 10 достаточно прикольный менеджер задач (Task Manager), который вызывается привычным нам сочетанием клавиш Ctrl+Alt+Del.
Здесь кроме запущенных процессов/приложений есть мониторинг нагрузки на основные узлы вашей системы: проц, память, жесткий диск, сеть и видеокарту. По каждому из них показываются определенные параметры: частота процессоров, используемая память, скорость чтения/записи и т.п.
Если внизу этого окна нажать по ссылке Open Resource Monitor, то в новом окне увидите какие именно программные процессы/сервисы используют ресурсы вашего компьютера.
По умолчанию показывается процессорная (CPU) вкладка, то можно посмотреть и другие: в “Memory” отображается как системой используется память, в “Disk” — какие именно процессы работают с вашим HDD/SSD и как сильно его нагружают.
Конечно, вся эта информация больше будет полезной системному администратору, а не обычному рядовому пользователю. Хотя, вероятно, даже последний сможет обнаружить какое-то нестандартное поведение ОС/софта в данных графиках.
Кроме того, программы/приложения можно отключать + есть фишка “погуглить в интернете”, которая сразу перебрасывает вас на поисковую выдачу с информацией о том или ином процессе или библиотеке. Это тоже пригодится.
CPU-Z (ЦПУ Зет)
Утилита CPU-Z — наверное, самая популярная и простая программа мониторинга компьютера, отображающая ключевые параметры и характеристики основных комплектующих.
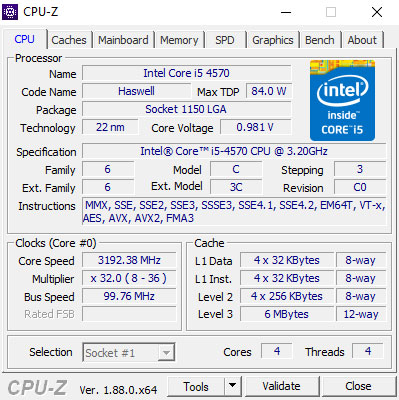
А именно:
- Для CPU/процессора: название, сокет, технологию производства, вольтаж, спецификации, частоту+множитель, состояние кэша.
- По материнке ЦПУ Зет показывает: модель и чипсет, а также графический интерфейс и версия BIOS’а.
- Память: ее тип, объем, частота и число работающих каналов + тайминги. В соседней с ”Memory” вкладке “SPD” можно глянуть информацию по каждому из каналов – производителя ОП, ее серийный номер, частоту и другие параметры.
- Видеокарта: производитель, ее название, объем/тип памяти, плюс частота ядра/памяти.
- В “Bench” можно запустить тест производительности проца.
В принципе, вся эта информация из CPU-Z вряд ли поможет найти какую-то специфическую проблему с компьютером, она скорее подскажет общую конфигурацию системы. Можно будет определить что-то вроде ситуации, когда ваши 2 планки памяти не работают в двухканальном режиме и т.п.
Хотя с другой стороны, такие данные тоже нужны — например, когда у вас спрашивают название процессора, объем/тайминги памяти, сокет материнской платы и т.п. Быстро устанавливаете эту бесплатную программу из обзора, и все характеристики у вас под рукой, без необходимости разбирать комп или искать коробки от запчастей.
CrystalDiskInfo
Возвращаясь к моей текущей проблеме с тормозами Винды и учитывая, что чистка компьютерного блока ни к чему не привела, вторая теория заключалась в том, что возникли проблемы с SSD, который я недавно установил.
Следовательно нам пригодится CrystalDiskInfo – бесплатная утилита для проверки HDD/SSD дисков. После установки и запуска увидите что-то вроде:
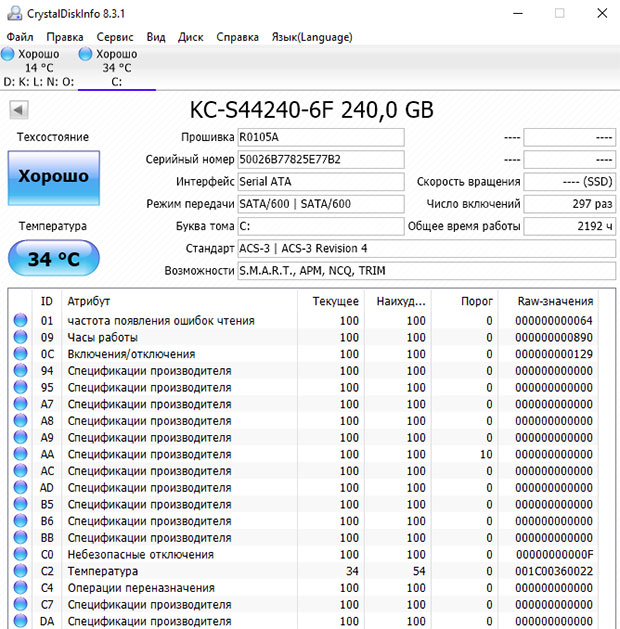
Судя по скриншоту, все показатели в норме, о чем и свидетельствует надпись “Хорошо”. Здесь же отображается температура, название устройства, прошивка/серийник диска, режим передачи данных (смотрите, чтобы у вас для SSD был 600, а не 300).
Судя по описанию проги, она мониторит и выводит так называемые S.M.A.R.T. параметры жесткого диска. Это позволяет оценивать его общее состояние и наличие проблем. Опция является частью ATA-протокола.
HWMonitor
Утилита HWMonitor, насколько я понял, от тех же разработчиков, что и CPU-Z, но смотрится как более продвинутое решение в техническом плане.
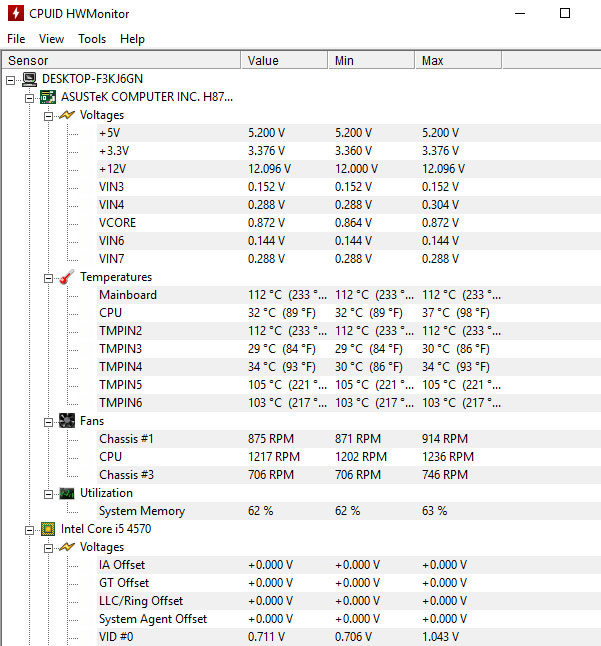
Здесь считывается инфа с разных датчиков/сенсоров, которые имеются в вашей системе. Это позволяет показывать:
- Вольтаж/напряжение с материнки, процессора, видеокарты.
- Температуру разных узлов системы.
- Скорость вращения вентиляторов на корпусе/видеокарте и др.
Из полезных функций в HWMonitor – это возможность сохранения результатов, а также вывод минимальны/максимальных значений, которые можно сравнить с текущими показателями.
Кстати, внимательные читатели могут заметить, что на материнке у меня отображается температура в 112градусов, что является достаточно высоким показателем. Как я успел прочитать в интернете, это может свидетельствовать о том, что определенные датчики либо неправильно работают/считываются либо попросту отсутствуют.
Из альтернатив этому приложению некоторые советуют AIDA64 – я лично не пробовал, но вы можете затестить и отписаться о впечатлениях в комментариях.
Итого. К сожалению, все эти бесплатные программы диагностики компьютерных комплектующих мне так и не помогли с решением моей начальной задачи, но ознакомиться с ними было интересно. Возможно, эта информация и список приложений вам пригодятся в работе. Если знаете еще какой-то интересный софт по теме – присылайте названия в комментах ниже.


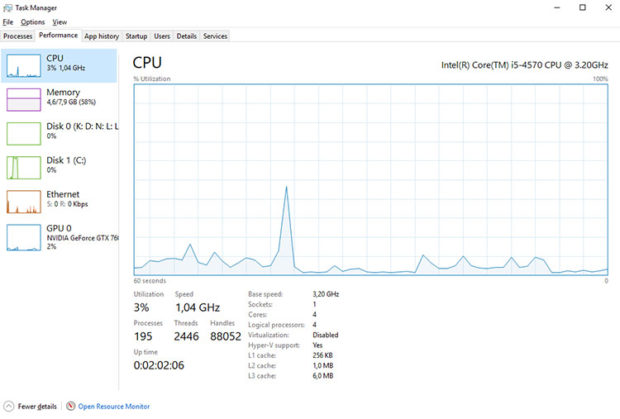
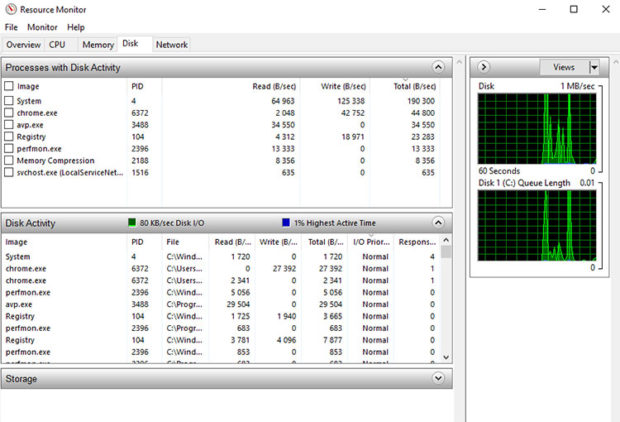
Так что в итоге помогло? какая прога лучше всех?
Petrov, проблему с внезапными глюками компа я не нашел.. либо драйвера, либо процессов. Каждая программ по своему хороша для определенных целей.