Photoshop: делаем темные фото светлее
 Предисловие. Осень в Киеве в этом году выдалась достаточно мягкой – не было никаких затяжных дождей, температура дважды поднималась и некоторое время стабильно держалась на отметке более 15ти градусов. В общем, было не сильно тепло, но в то же время весьма комфортно. Но продолжалось это, увы, всего два месяца. С первых чисел Ноября осень предстала в совсем другом обличии. Если бы мне лично не пришлось ощутить все это на себе, никогда бы не поверил, что за одни выходные все вокруг может настолько преобразиться – холодный пронизывающий ветер, порой дополненный неприятным дождем, вызывали только негативные ассоциации. Подняв ворот куртки повыше, шагал как можно быстрее к месту своего назначения и почему-то на ум приходили только негативные мысли и слова. Красивые силуэты красно-желтых крон деревьев сменились голыми ветками, асфальт был просто усыпан опавшими листьями. Все вокруг явно дает понять, что дальше предстоят только холода.
Предисловие. Осень в Киеве в этом году выдалась достаточно мягкой – не было никаких затяжных дождей, температура дважды поднималась и некоторое время стабильно держалась на отметке более 15ти градусов. В общем, было не сильно тепло, но в то же время весьма комфортно. Но продолжалось это, увы, всего два месяца. С первых чисел Ноября осень предстала в совсем другом обличии. Если бы мне лично не пришлось ощутить все это на себе, никогда бы не поверил, что за одни выходные все вокруг может настолько преобразиться – холодный пронизывающий ветер, порой дополненный неприятным дождем, вызывали только негативные ассоциации. Подняв ворот куртки повыше, шагал как можно быстрее к месту своего назначения и почему-то на ум приходили только негативные мысли и слова. Красивые силуэты красно-желтых крон деревьев сменились голыми ветками, асфальт был просто усыпан опавшими листьями. Все вокруг явно дает понять, что дальше предстоят только холода.
(PS. Я тогда еще не знал, что ожидает наш славный город ближе к 10-тому числу)
Суть. От лирического отступления переходим к делу. Недавно сфоткал на мобильный всю эту «красоту» преобразившейся природы. Но, сбросив фотки на комп, слегка ужаснулся. Дело не в качестве, которое там явно хромает, а в том, что из-за недостаточного количества освещения снимки получились очень темные. Я не специалист в Photoshop, знаю продукт весьма поверхностно, поэтому решил заняться изучением данного вопроса. Возможно, мне или кому-то еще в будущем пригодиться.
Что же я почерпнул в процессе свого обучения. Разделим все это на несколько этапов. Если говорить в общих чертах, то, в принципе, процесс коррекции выполняется «на глаз», то есть доступно несколько настроек, с помощью которых можно тем или иным образом повлиять на изображение.
Решения. Внимание, сами фотографии, приведены мною далее являются достаточно посредственно качества, посему прошу не судить строго. Это лишь пример, который не меняет сути рассматриваемого вопроса. Для обработки темных фотографий можно использовать следующие общие настройки. Все они находятся в главном меню Image – Adjustments — …
1. Яркость/Контраст (Brightness/Contrast). Выбираем на ваш взгляд оптимальный вариант значений, например:
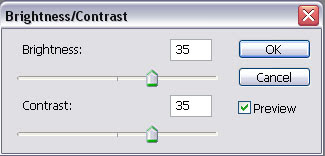 И получаем результат:
И получаем результат:

2. Тень/Свет (Shadow/Highlight). Насколько я понял, инструмент хорошо подходит для обработки фотографий с темными силуэтами на ярком фоне – портрет например, какой-то. В настройках ползунки Shadows будут влиять только на затемненные участки изображения, а ползунки Highlights на осветленные.
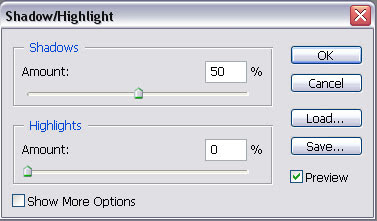 При выборе данного типа обработки система изначально самостоятельно установит стандартные настройки. Немного лучшего эффекта можно добиться поэкспериментировав с ними самостоятельно. При клике возле галочки Show More Options в левом нижнем углу получим доступ к дополнительным опциями. Если вам не все понятно по этому варианту, то здесь можно посмотреть немного более развернутый урок с наглядным примером.
При выборе данного типа обработки система изначально самостоятельно установит стандартные настройки. Немного лучшего эффекта можно добиться поэкспериментировав с ними самостоятельно. При клике возле галочки Show More Options в левом нижнем углу получим доступ к дополнительным опциями. Если вам не все понятно по этому варианту, то здесь можно посмотреть немного более развернутый урок с наглядным примером.
3. Уровни (Levels). На первый взгляд наиболее продвинутая опция, с еще большим количеством преднастроек. Мне помогли изменения ползунков, изображенные на рисунке:
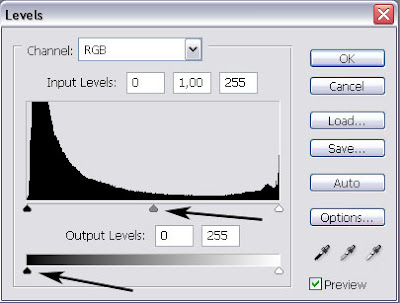 В результате получаем нечто вроде:
В результате получаем нечто вроде:
 Вообще никто не запрещает использовать все эти возможности вместе, чуток подправили там, потом здесь. Правда, это доступно больше для профи, я думаю.
Вообще никто не запрещает использовать все эти возможности вместе, чуток подправили там, потом здесь. Правда, это доступно больше для профи, я думаю.
4. Пошаговые примеры. Нашел еще 2 варианта примеров осветления изображения:
Первый – комбинированное использование уровней и некоторых других инструментов.
Второй — работа с темной фотографией в Adobe Photoshop с использованием плагинов AKVIS Enhancer и AKVIS Noise Buster.
5. Наложение слоев в режиме Screen.
Достаточно оригинальный метод можно найти здесь. Алгоритм его заключается в следующем:
а) Создаем копию слоя фотографии.
б) Меняем режим наложения получившегося слоя на Screen.
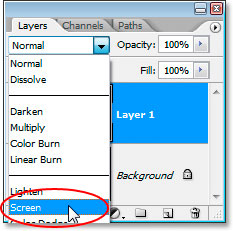 в) Повторяем данные действия до тех пор, пока не получим нужный результат.
в) Повторяем данные действия до тех пор, пока не получим нужный результат.
г) Для последнего слоя можем слегка уменьшить прозрачность (в примере до 30%).
Вот что получилось в итоге:
 6. Использование плагина. И последний вариант осветления фотографии в Photoshop это использование плагина Kodak Eastman Digital Sho Pro v2.0.0. Скачать его можно здесь и здесь (UA-ix) (для версий ОС XP и NT2000) ~ 5,38mb. В архиве есть crack.
6. Использование плагина. И последний вариант осветления фотографии в Photoshop это использование плагина Kodak Eastman Digital Sho Pro v2.0.0. Скачать его можно здесь и здесь (UA-ix) (для версий ОС XP и NT2000) ~ 5,38mb. В архиве есть crack.
Чтобы воспользоваться плагином нужно:
1. Скачать и разархивировать.
2. Выбрать нужную версию и запустить установочный exe-шник.
3. Заменить файл файл плагина, который может предположительно находиться в директории Program Files/Adobe/Adobe Photoshop CS2/Plug-Ins/Filters на файл, что содержится в папке crack.
4. Запустить Photoshop и открыть нужное для обработки изображение.
5. В меню Filter – Kodak выбираем только что установленный плагин.
6. В открывшемся окне в самом верхнем правом углу есть кнопочка для регистрации. Нажимаем и вводим любой пароль (я вводил 12345), после чего можем пользоваться данным инструментом совершенно свободно.
7. После запуска плагина он по умолчанию установит настройки для осветления фотографии, которые вы можете подправить вручную.
8. Нажимаем OK и получаем готовую картинку.
Лично мне больше всего понравились первые 3 пункта. Собственно с их помощью я наиболее легко и быстро сделал нужные мне преобразования. Конечно, приведенные примеры в силу их плохо качества не могут служить явным доказательством и, возможно, наиболее требовательным пользователям результат не подойдет. Именно поэтому я рассмотрел дополнительные варианты решения проблемы. Выбирайте на свой вкус.


Спасибо! Очень полезная статья. Давно мучился. Кстати а как на фотографиях четкость улучшать?
К сожалению насчет четкости ничего подсказать не могу.
Четкость можно повысить с помощью фильтра Unsharp Mask находящегося в меню Filter-Sharpen
а ниче что фотки мотоцикла разные? никто не заметил?
слева без бачка, справа с бачком…
только народ разводить могут, лучше б руки себе выпрямили идиоты
master, с мотоциклом это одна фотка поделена на 2 части — слева эффекта нет, справа есть, это не фотки «до» и «после». технология работает нормально.
А ещё есть онлайн сервис (бесплатный сайт для обработки фото), где это можно сделать просто и быстро imgonline.com.ua/lightening.php
Ирина, сервисы это, конечно, удобно, но ситуации разные бывают, часто они просто закрываются. Поэтому такой вариант с помощью Photoshop тоже полезно знать.