Как вытащить картинки из Word и графику из Google Docs (4 метода)
 При работе с контентом Word и Google Docs я использую чаще всего: будь то ситуация, когда присылают гостевые посты или же при проверке/редактировании купленных текстов в биржах. Здесь есть одна простая, но важная задача, о которой сегодня погорим — как сохранить картинку из Ворда в jpg без потери качества. Я не буду расписывать прям все-все методы, а упомяну лишь наиболее эффективные, дабы вы долго не листали, а сразу нашли решение. В конце поста сравню все способы.
При работе с контентом Word и Google Docs я использую чаще всего: будь то ситуация, когда присылают гостевые посты или же при проверке/редактировании купленных текстов в биржах. Здесь есть одна простая, но важная задача, о которой сегодня погорим — как сохранить картинку из Ворда в jpg без потери качества. Я не буду расписывать прям все-все методы, а упомяну лишь наиболее эффективные, дабы вы долго не листали, а сразу нашли решение. В конце поста сравню все способы.
Зачем это нужно? Во-первых, если вы публикуете поты через WordPress и другие CMS, то в большинстве случаев наполнение и графику приходится добавлять отдельно. Иногда изображение перед размещением требуется подправить в Фотошопе.
Следует также заметить, что в разных версиях программы от Microsoft встречаются свои какие-то нюансы по данному поводу, поэтому если какой-то из методов ниже у вас не получается, попробуйте другой.
Как извлечь картинки из Word через ZIP архив (быстро, универсально)
К сожалению, тут есть один недостаток — способ работает исключительно форматом docx. Поэтому какие-то очень старые тексты или другие варианты у вас не получится использовать (пробовал doc — не работает).
Суть предельно проста — вы меняете расширение на zip и все:) Допустим, у вас имеется файл «мой-документ.docx», алгоритм следующий:
- Редактируете его название: через контекстное меню, F2 или один клик мышки по имени.
- Переименовываете его в «мой-документ.zip».
- Распаковываете архив на компьютер.
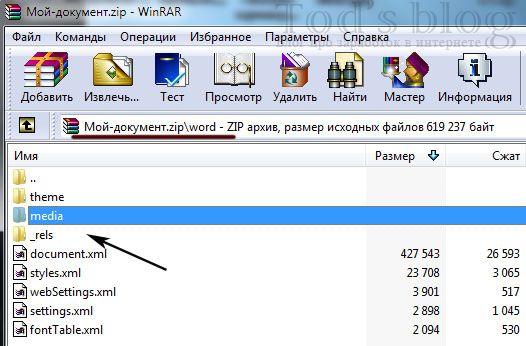
Нужная вам графика находится в директории /word/media/ в формате JPEG.
По желании вы можете разархивировать как весь архив, так и только одну папку. Понятно дело, что в этом случае вам обязательно понадобится какой-то архиватор, например, WinRAR и 7Zip и т.п.
Как сохранить картинку из Word через HTML (просто, но с нюансом)
В самом начале надо сказать про один очень важный момент. Если в вашем тексте в качестве графики добавлялись PNG изображения, то при выполнении данного метода на выходе получите низкокачественный GIF (в отличи от предыдущего).
Не смотря на этот нюанс, лично я всегда использовал в работе только этот подход. Его суть следующая: при открытии файла в текстовом редакторе от Microsoft в навигации/инструментах выбираете пункт «Файл» — «Сохранить как», где далее вам нужен формат htm, html.
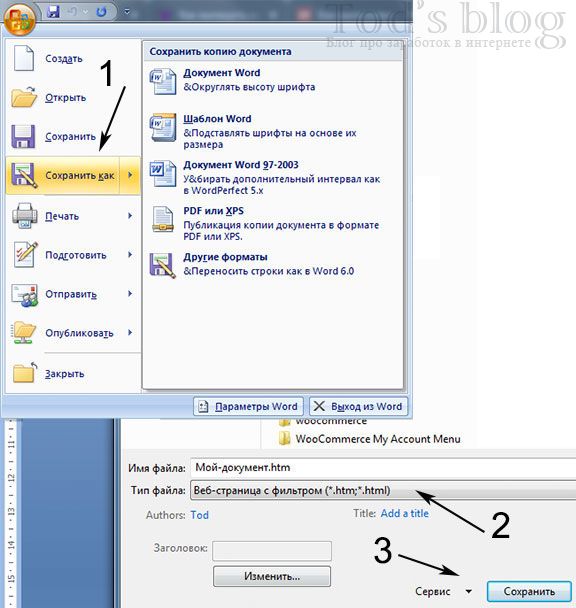
Программа при этом разделяет код веб-страницы и картинки, поэтому найдете их в отдельной директории.
Как сохранить изображение из Word через графические редакторы
Вообще в интернете встречал решение задачи, когда пользователь мог запросто открыть контекстное меню и выбрать в нем строку «Сохранить как рисунок». Похоже, что это справедливо для версий программы 2010 и 2013 годов, в остальных не в курсе. В моей «допотопной» Word 2007 имеется только пункт «Копировать», после чего графика попадет в буфер обмена.
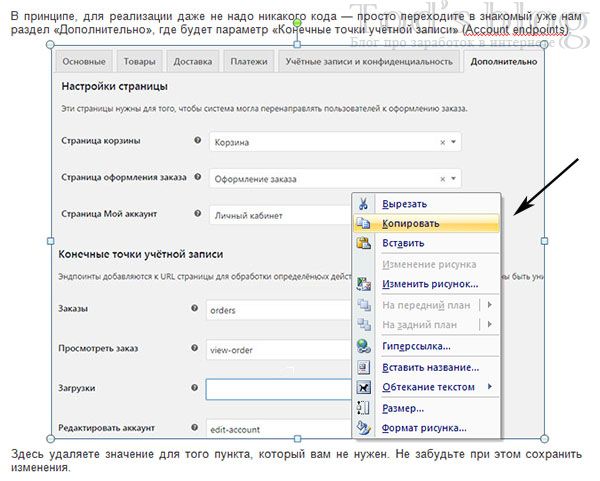
Дальше вы открываете любой графический редактор, который используете в работе (Paint, Фотошоп и др.), где вставляете содержимое буфера (через Ctrl+V ли соответствующий инструмент).
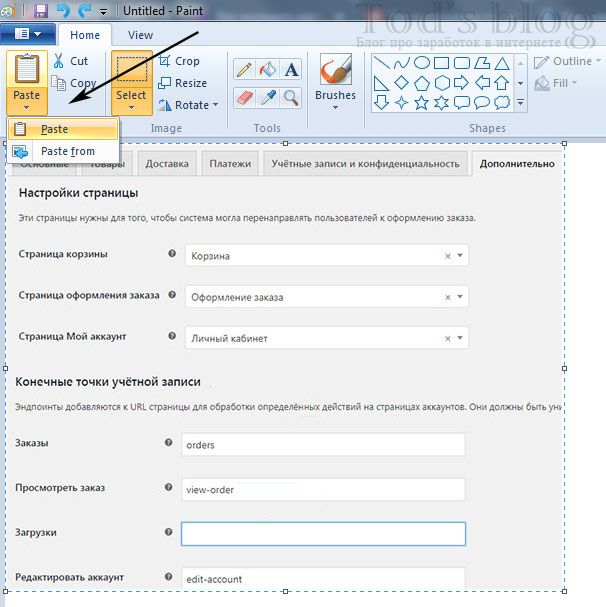
Если это в Paint (как на скриншоте выше), то дальше подправьте размер холста, а затем в меню выбираете «Сохранить как» + нужный формат: PNG, GIF, JPEG и др. В Фотошопе чуть по другому, но суть такая же.
Внимание второй вариант! Если в выпадающем списке у вас нет никаких опций для копирования содержимого в буфер обмена, то чтобы вытащить картинку из Ворда можно сделать обычный скриншот:
- Кликаете Print screen на клавиатуре.
- Вставляете содержимое буфера обмена графический софт.
- С помощью соответствующих инструментов, отсекаете лишние детали.
- Сохраняете результат.
Это, чуть более замысловата схема, но работает всегда.
Как сохранить картинки из Google Docs
Если вам прислали статью через данный сервис в онлайне, то вам лишь требуется зайти в меню «Файл» — «Скачать как» и выбрать вариант «Веб-страница (HTML, ZIP)».
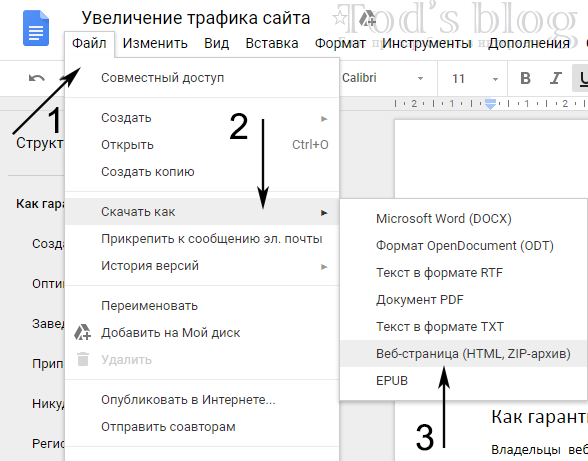
Не знаю почему так, но у меня в диалоговом окне предлагался именно архив. Это, как вы поняли из раздела про HTML страницу, является более оптимальным решением, т.к. на выходе вы гарантирована получите хорошее качество изображения.
Здесь также имеется пункт с docx, но он не эффективен, т.к. это лишний шаг в алгоритме, а во-вторых, возможные проблемы с PNG форматом.
Итого
Таким образом, в отличии от графики Google Docs вытащить рисунок из Word можно сразу несколькими способами, у которых есть свои нюансы:
- С помощью графических редакторов (копирование, скриншот) — это универсальный подход, который вы сможете использовать везде и всегда. Paint встроен в Windows, у других ОС свои альтернативы. Полезен, когда фотку надо дополнительно подправить.
- Через переименование в ZIP-архив. Тут есть 2 обязательных ограничения — начальный файл должен иметь расширение .docx, на компьютере должен быть установлен архиватор (или юзайте онлайновые).
- Преобразование документа в веб-страницу — если в тексте есть PNG, то в результате он получится плохого качества в GIFке.
Выбирайте вариант исходя из ваших реалий/задач. Если знаете еще какие-то фишки по теме, которые будут эффективнее моих, делитесь ими в комментариях.

Вариант с ZIP архивом самый простой реально
Андрей, согласен, раньше я сохранял через HTML страницу, но теперь юзаю именно «архивный метод».
Всегда раздражало, что качество картинок так режется.. просил копирайтеров делать отдельных архив с изображениями.
Аналогично… удобнее, когда текст отдельно, картинки отдельно: не нужно ничего вытягивать и пересохранять. хотя, наверное, это субъективное мнение. Но за статью спасибо. В жизни случается всякое и эта инфа тоже пригодится.
Вполне адекватные методы, да и работаю отлично… спс